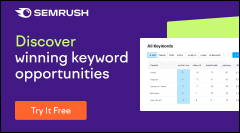Combine GSC + Bing Query Data In Google Looker Studio
- Written By - Mike Ginley
- Content Process
- August 29, 2023
TL;DR
- Getting all of your keywords is rarely easy or cheap!
- There is a way that combines both Bing & Google Search Console but requires some setup + slight maintenance.
- Read below for this process to see how to set this up and report through Google Looker Studio.
The queries our users are searching for are basically digital gold nowadays. Google Analytics for some reason stopped providing them, but tell us to write for the users. New tools emerge every day that can be super helpful but come at a cost. The two biggest search engines are deep into the Search AI/LLM battle affecting the reporting of said queries.
Wanting access to how users are discovering my websites led me to see if I could combine both Google Search Console data with Bing Webmaster Tools data. Unfortunately, I didn’t find much in terms of free/easy processes. So like I typically do with my other reporting articles, I created one!
Read on to see a fairly straightforward process to get access to almost all of your keywords. There will always be some slight discrepancies, but this will give you an exhaustive list to help create true user-friendly content.
Step 1 – Prep GSC & BWT Keyword Data
To get started we need to make sure we have access to our keywords through Google Search Console & Bing Webmaster Tools. Ideally, you will already have these setup, if not get on that ASAP! There are a lot more uses for these tools besides just keyword data.
For this process, I will be combining Google Search Console’s Bulk Data Export with a manual pull from Bing Webmaster Tools. Don’t sass me that it’s only semi-automated.
Step 1.a – Google Search Console Bulk Data Export
- I did a big write-up on How To Setup Your Bulk Data Export Through Google Search Console (Bonus there’s a video).
- If you haven’t set this up, do so now, then come back in a couple of days when data has started to flow in.
- If you already set this up then you should be good to go. Your data should be flowing every day into BigQuery. You can move on to Bing Webmaster Tools.
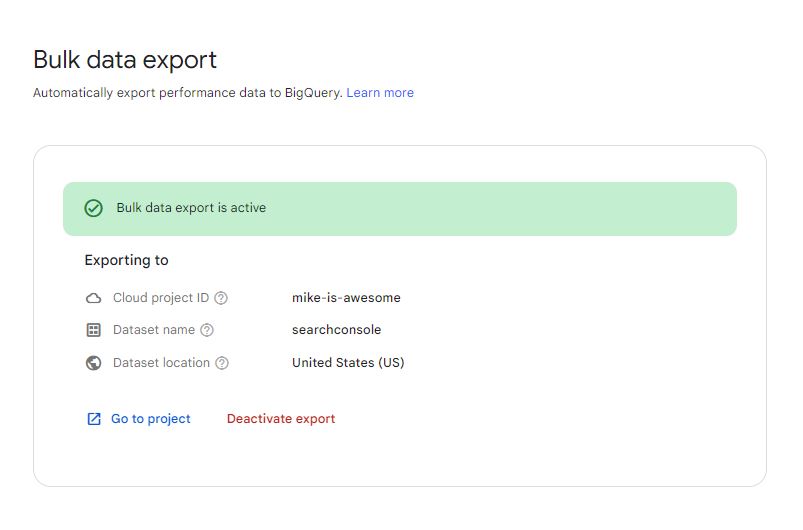
Step 1.b – Bing Webmaster Tools Keyword Export
- Hopefully, you have set up Bing Webmaster Tools (I totally did way long ago and definitely not right before this process).
- There is a handy one-click import from Google Search Console!
- When you have access to BWT data you can simply go under Search Performance and click Download All.
- Change the timeframe to whatever you want!
- 2 Cleanup Notes!
- I delete the last 2 columns CTR & Avg. Position just to make the upload easier in BQ (Schema issue).
- Change the Keywords column to Query1 (easier querying).
- When you have this saved locally you can move on to the BigQuery Setup!
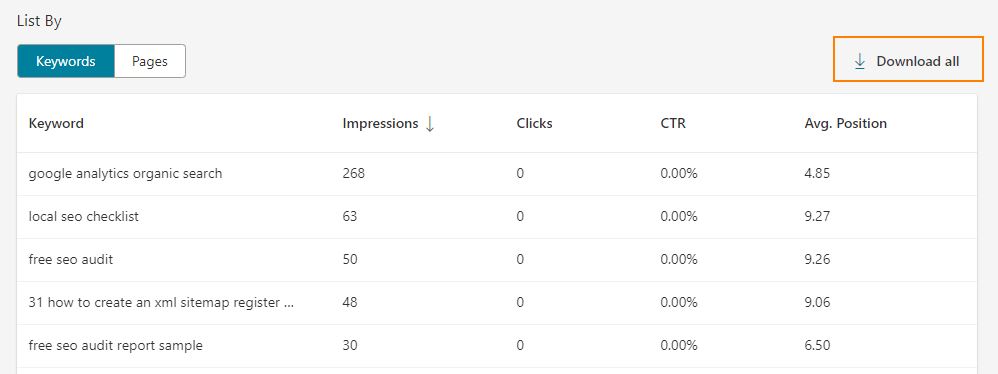
Step 2 – Setup BigQuery
BigQuery is awesome! I used to think it was intimidating, but SQL is super logical/intuitive when you get your hands dirty. It’s also fairly inexpensive unless you have some insanely massive data pulls. I have some other examples on my site + below and tons of other SEOs/DMs have provided examples as well. The added beauty of BQ is that when connected with Google Looker Studio is accelerated reporting because of its BigQuery BI Engine.
- Create a table, and call it bing_gsc (we’ll come back to it later).
- Your Google Search Console Data will already be flowing into BigQuery, if not look back into GSC and ensure it’s all set up.
- You will find your data under the Project Name you set up in GSC.
- There will be 2 tables, SearchData_Site & SearchData_URL.
- If you follow my article linked above you can query this data and organize it a bit better. You need to schedule this query to set up the table below! Follow step 3 in the link right above.
- With Google doing its thing on autopilot we just need to upload the Bing CSV you just downloaded.
- In the BQ SQL editor just hit Add in the top left.
- Choose Local File.
- Follow the image below to choose your file + the Schema Auto Detect.
- The important part of this setup is choosing the ‘searchconsole‘ dataset for easier querying. But also a logical naming convention for the table (bing_kw).
- Going forward you will delete that table and then upload the refreshed CSV to have fresher data. It’s a simple step, it does not take that long, just keep using the same name!
- Query the Data!
- See the query below to join the 2 tables and match them on the Google Query & URL.
- It is easy to get Bing data by URL in a simple format without paying for it. So we will match the Google queries with Bing and borrow the Google URL!
- This will also send them to a table that we will connect in Google Looker Studio (the one we just set up above!).
- The query below is important, it will overwrite the old table with the new stuff. Keeping your Looker Studio fresh!
- Check out the images below, it should cover everything you need. If not let me know on Twitter or LinkedIn.
—
MERGE INTO `mike-is-awesome.searchconsole.bing_gsc` aUSING (selectGoogle.URL,Google.Query,Sum (Google.Impressions + Bing.Impressions) as Impressions,Sum (Google.Clicks + Bing.Clicks) as Clicks,from `mike-is-awesome.searchconsole.mg-bq-gsc` GoogleLEFT JOIN `mike-is-awesome.searchconsole.bing_kw` BingON (Google.Query = Bing.Query1)Group ByGoogle.URL,Google.Query) bON FALSEWHEN NOT MATCHED THENINSERT ROWWHEN NOT MATCHED BY SOURCE THENDELETE
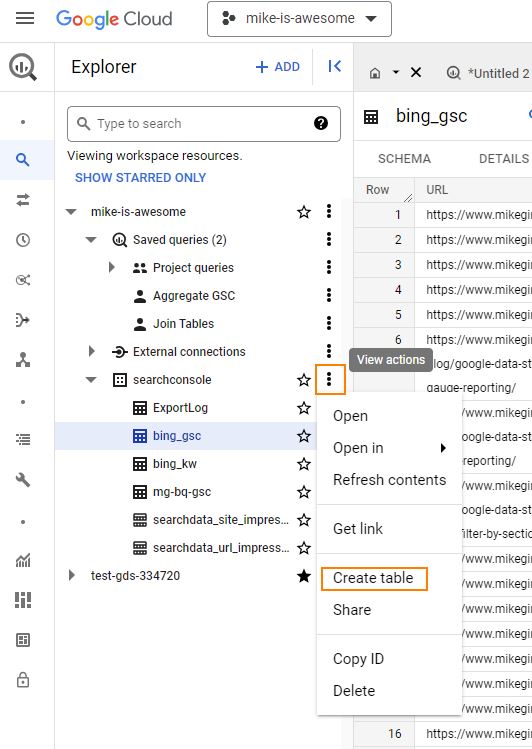
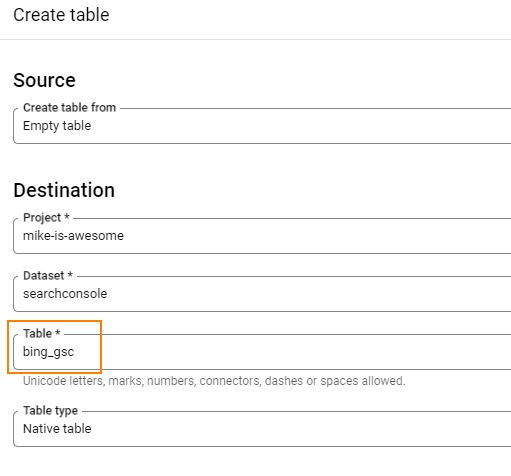
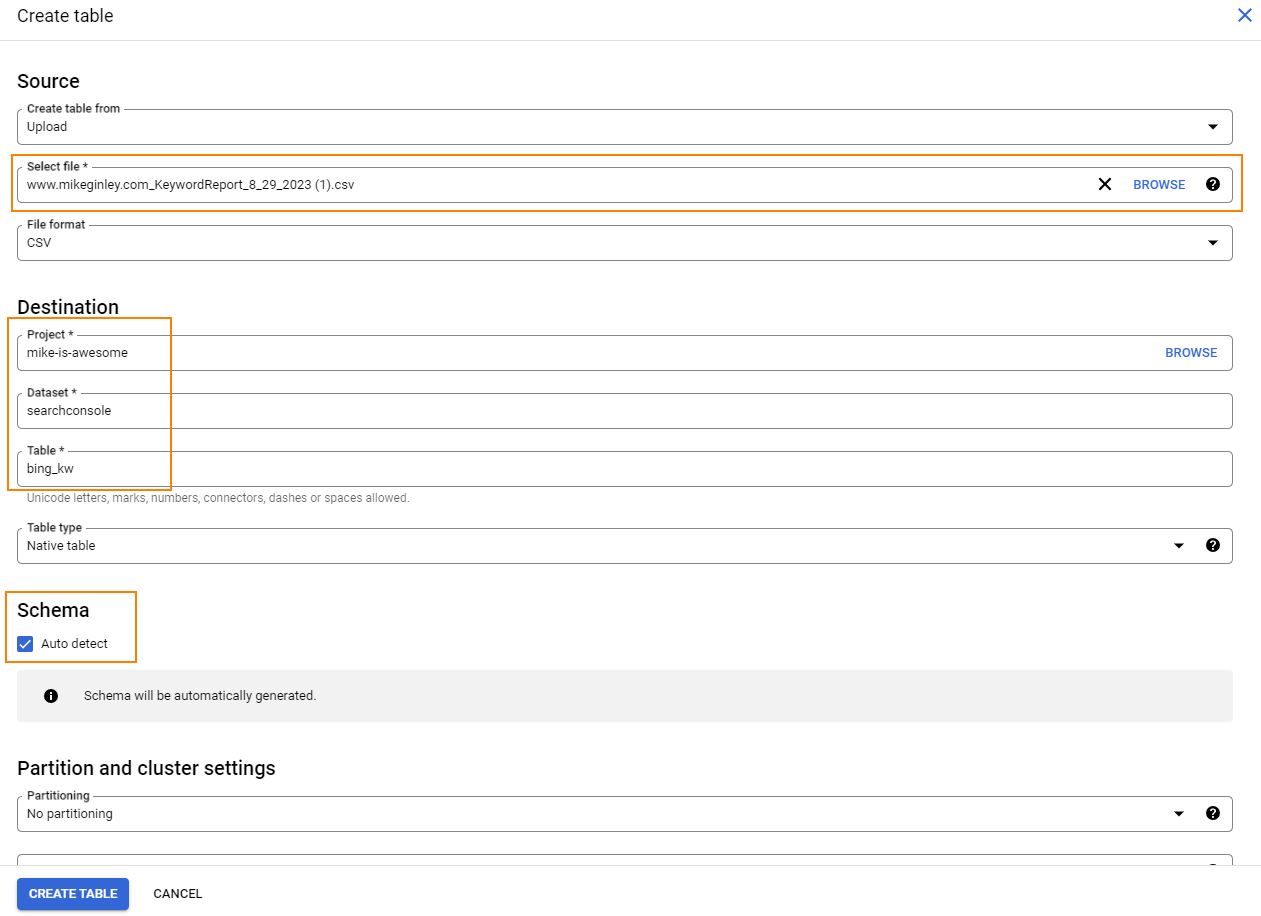
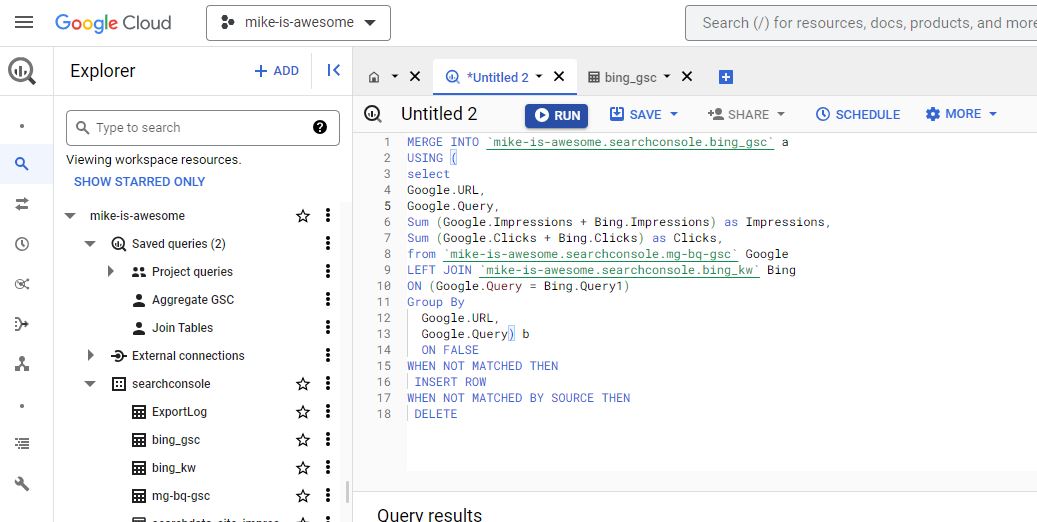
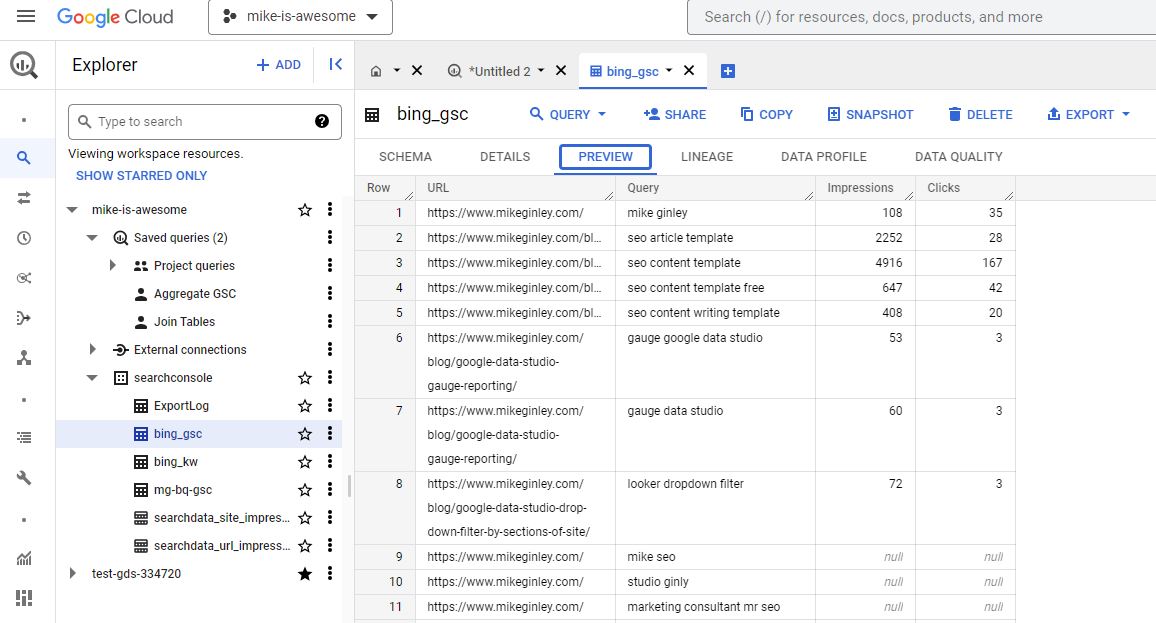
Step 3 – Copy & Update Google Looker (Data) Studio
Now it’s time to pretty up this data and make it usable for everyone.
- Make a copy of this Google Looker Studio Report.
- See the 3rd page GSC + Bing Test.
- Update your data sources.
- The main table will be BigQuery bing_gsc table.
- The bottom left will be BigQuery bing_kw table.
- The bottom right will be BigQuery whatever_scheduled_query table.
- You don’t need to have the bottom ones if you don’t want, it’s just nice to see the difference between the two tools.
- With the charts updated with the correct sources, you should be able to see the combined numbers + the difference!
- There are 2 filters to check Bing vs. Google.
- Idk why the Google one controls the Combo table, but it works.
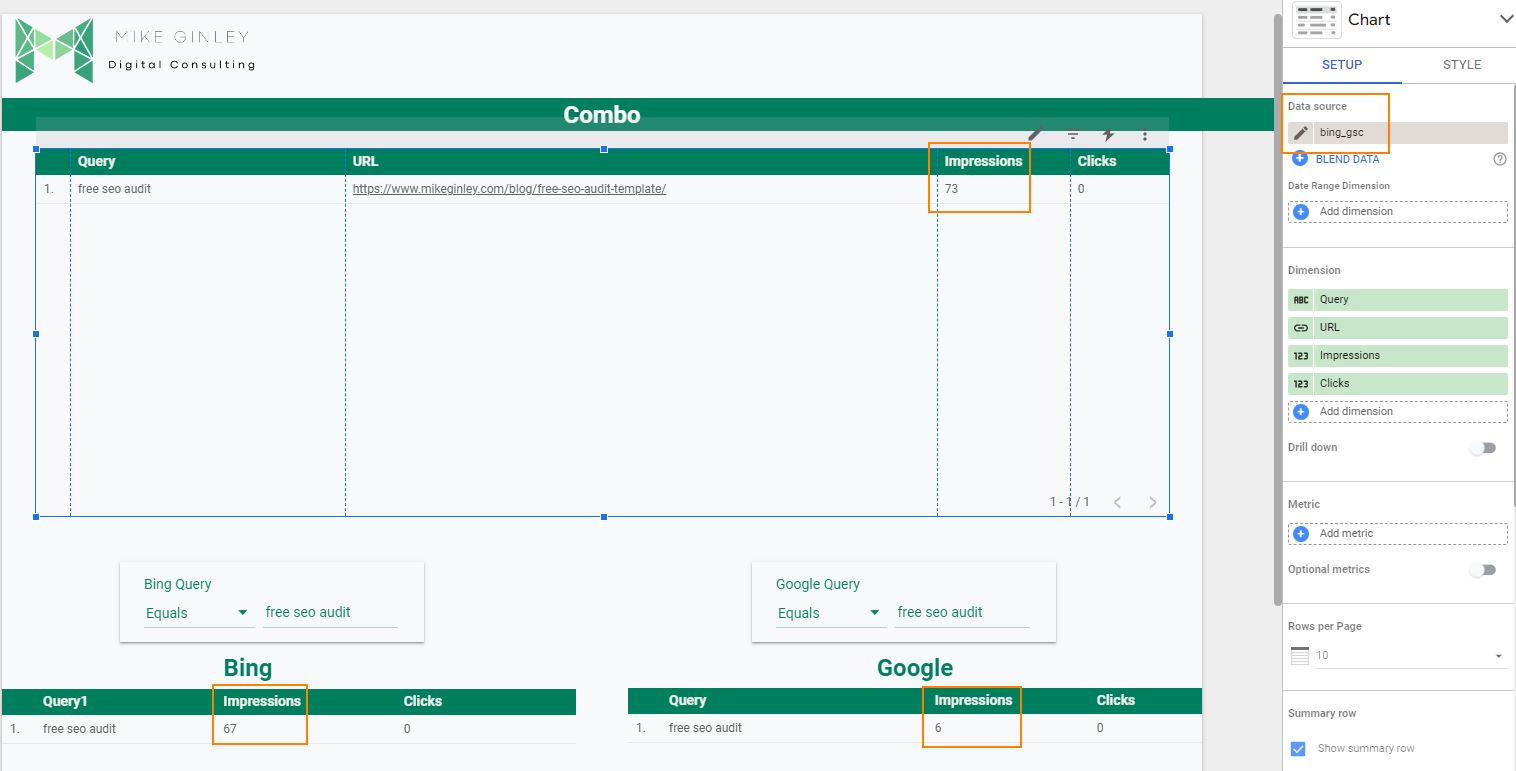
Step 4 – How To Keep This Moving
So the setup above may seem super excessive, but it actually is really easy to maintain.
- If your scheduled query is properly set up then just run it whenever necessary. You can set it to automatically run, but I keep it manual just in case costs ever go crazy.
- You really only need to:
- Download Bing data (maybe once/week).
- Delete the old Bing table.
- Upload the new data with the same name as above.
- Run the query to overwrite the old table.
- Customize your Looker Studio template any way you want. I have lots of filters in my other reports you can use here as well.
I’m sure a SQL or Python wizard will come in and super simplify this, but it works for me! It gives us much more data than before all in one spot. The way I like to use this is when content is refreshing old/stale pages. Give them the Looker Studio link and let them filter based on the URL they are updating. There will be a ton of REAL QUERIES for them to base their optimizations on.
Test the process out and let me know what you think! It might be nuts or unnecessary but who knows, maybe it’ll be useful for someone. To me that makes it worth it!
Written By

Mike Ginley
Mike Ginley is a Sr. SEO Specialist at Humana in Chicago, IL. His focus is on organic visibility & solving the user’s problems in the complicated medical field.
Articles

The Office Characters As A Digital Marketing Team
The Office Characters As A Digital Marketing Team!
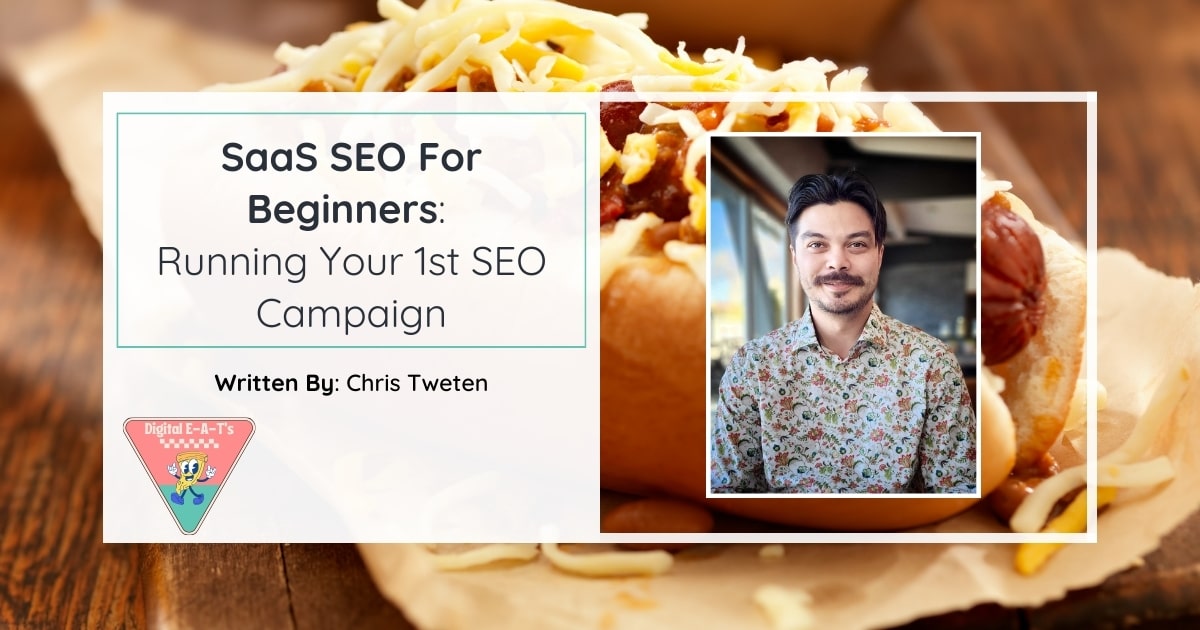
SaaS SEO for Beginners: Running Your 1st SEO Campaign
Running your first SEO campaign for a SaaS business can be challenging yet rewarding. Here’s a guide for beginners to kickstart their first SEO campaign.
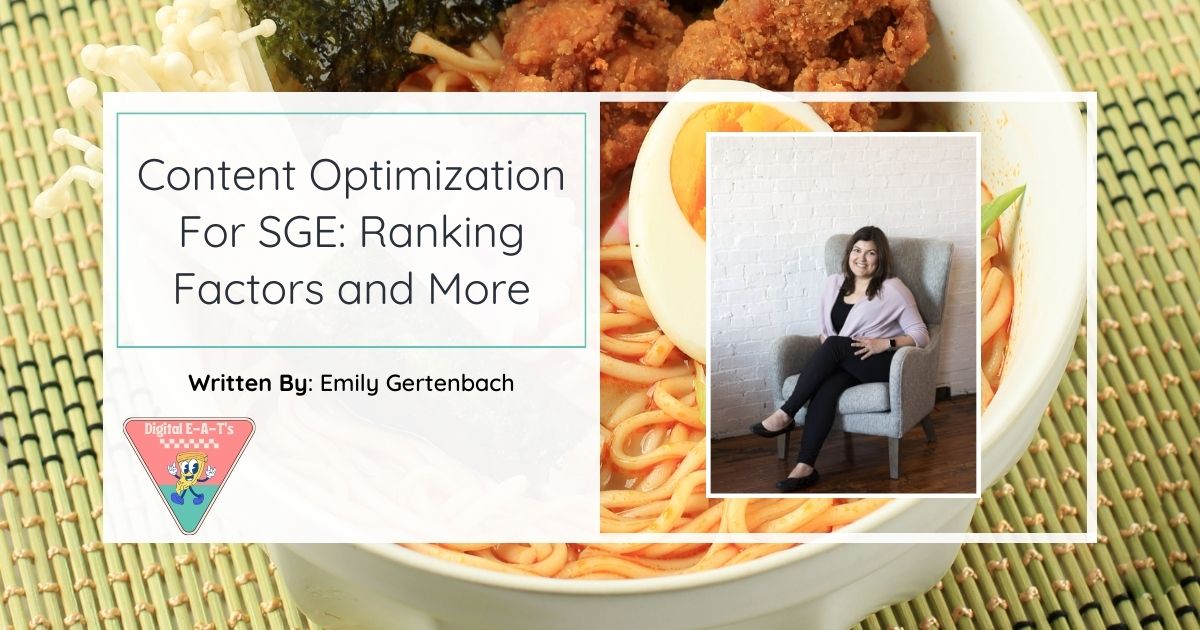
Content Optimization For SGE: Ranking Factors and More
In some ways, SGE is a bit like the featured snippet on steroids. Let’s walk through how it works—and what you need to know about SGE content optimization.
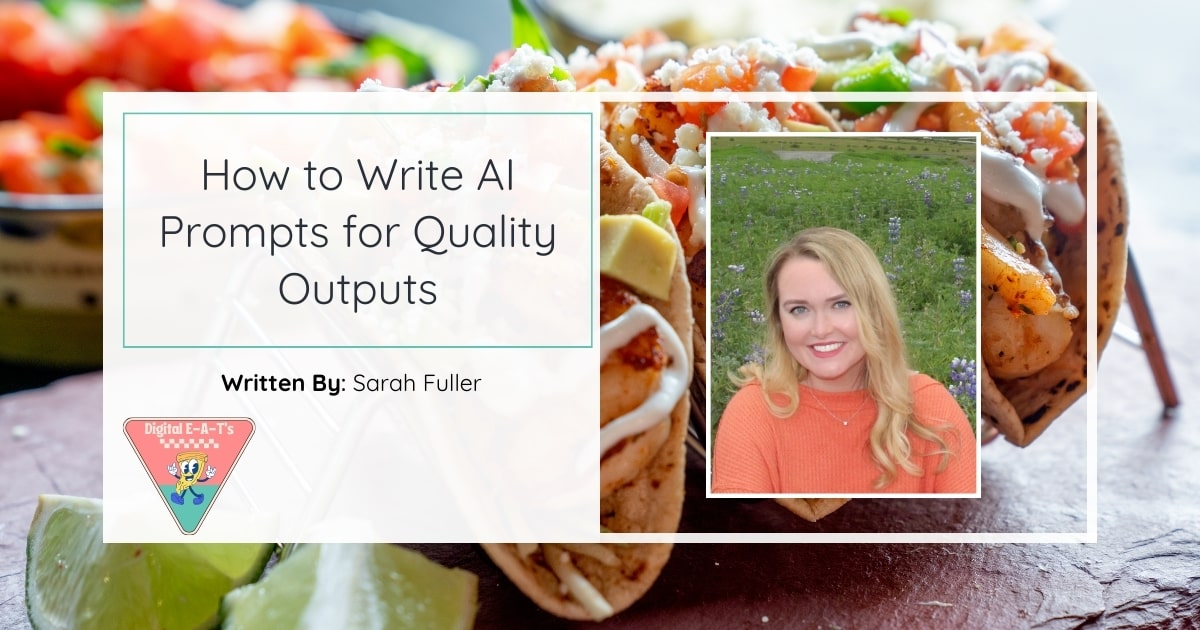
How to Write AI Prompts for Quality Outputs
AI is working its way into everything. It’s text. It’s visual. It’s sound. And it’s probably not going anywhere.
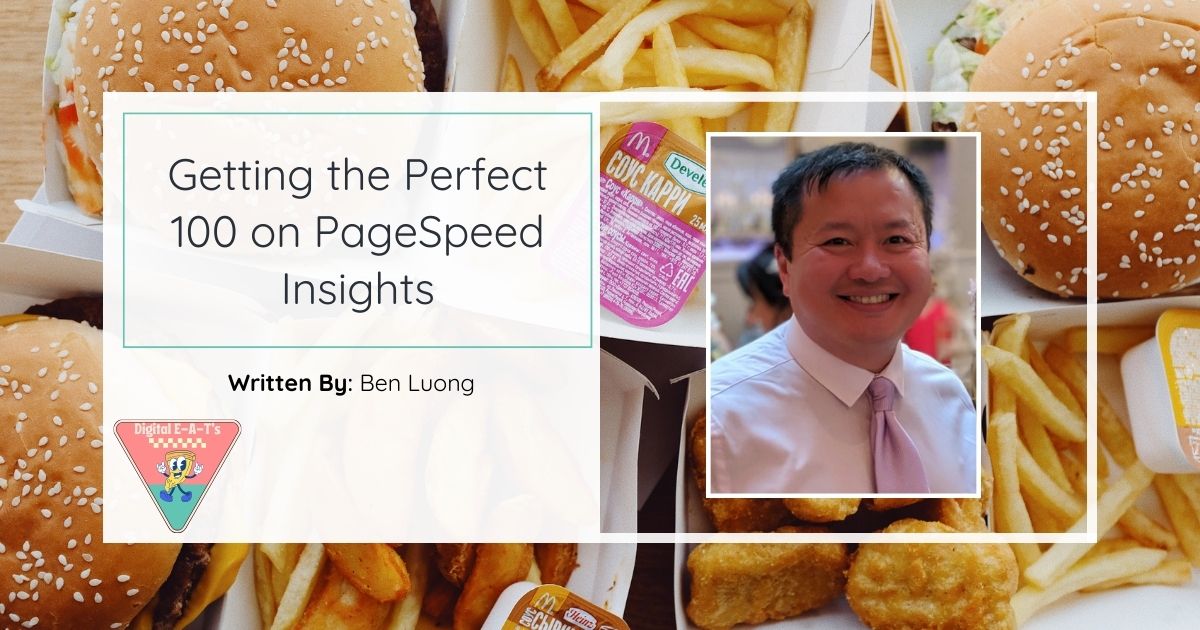
Getting the Perfect 100 on PageSpeed Insights
Core Web Vitals are far from overrated. They are actually underrated and relatively simple to optimize, especially if you carefully choose your tech stack.